- 注目検索ワード
前回記事までに無料で使える個人用ファイアウォールであるZoneAlarm [1]のインストールと基本設定について解説した。今回はその続きとしてZoneAlarmのその他設定方法などZoneAlarmに関する詳細を解説する。

3 月に最も件数換算の被害規模が大きかったのは、株式会社ダイヤモンド社による「ダイヤモンド社にランサムウェア攻撃、約70,000件の個人情報が漏えいしたおそれ」の約 70,000 件だった。
2024 年 1 月に公開された、Linux カーネルの脆弱性を悪用するエクスプロイトコードが公開されています。攻撃者は当該脆弱性の悪用により、一般権限での侵入に成功した OS の管理者権限が奪取可能です。Linux カーネルのアップデートにより対策してください。
彼は英国王立協会のフェローでもあり、ニュートン、ダーウィン、ホーキング、チューリングが名を連ねる「知の殿堂」入りを果たしていた。
ピアツーピアシステムとハードウェアの耐タンパー性における草分け的存在である彼は、チップや銀行の暗証番号カードなどの安全な設計に長年取り組み大きな影響を与えた。そして、ATM におけるセキュリティ上の欠陥を公表するというアンダーソンの取り組みにより、世界中で ATM の設計が変更されることとなった。
最後に、ハンキンス氏はクラウドセキュリティ全体像を戦略メニューとして図示した。上記で説明したソリューションやツール、各種フレームワークやプラットフォームが、機能や用途ごとに俯瞰できるものだ。この図は、ガートナーのクラウドセキュリティのコンサルティングの戦略ベースを示したものといってもよい。自社のセキュアクラウドを構築するときの「レシピ」として利用することができるだろう。







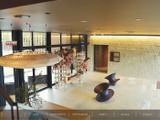

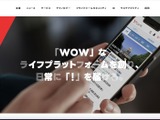
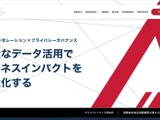


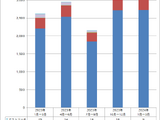
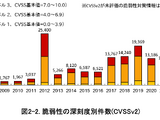
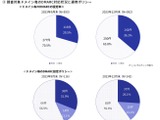
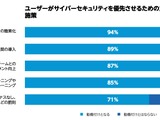
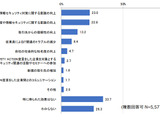



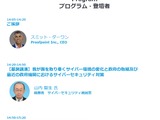



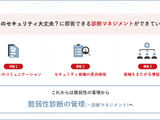
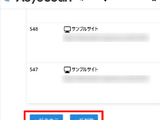


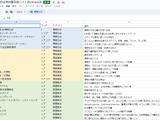

![人気連載 Scan PREMIUM Monthly Executive Summary の岩{丼}先生の著作にサインいただきました [Scan PREMIUM 創刊25周年記念キャンペーン 読者特典] 画像](/imgs/std_m/43329.jpg)



