- 注目検索ワード
前回、OpenSSHのクライアントによる接続準備として公開鍵認証の鍵の取り扱い方を説明した。今回はOpenSSHのクライアント利用方法についてさらに説明する。

最後に、ハンキンス氏はクラウドセキュリティ全体像を戦略メニューとして図示した。上記で説明したソリューションやツール、各種フレームワークやプラットフォームが、機能や用途ごとに俯瞰できるものだ。この図は、ガートナーのクラウドセキュリティのコンサルティングの戦略ベースを示したものといってもよい。自社のセキュアクラウドを構築するときの「レシピ」として利用することができるだろう。
幸いなことに、これらの履歴書の情報はほとんどの場合少なくとも 10 年前のものだが、それでも個人情報が多く含まれていることには変わりない。
大英図書館には多くの個性がある。独特の複雑な役割分担があり、それは法律で独自に規制されている。別の見方をすれば、ITインフラストラクチャは古くから確立されたコアサービスとの間でリソースを奪い合い、しばしば失敗するという点で、国やその他の大規模な組織の典型である。大英図書館の状況も、うまくいかないことの壮大な例にすぎない。
興味深い研究発表として、イスラエル工科大学やコーネル工科大学などの研究者は、OpenAI の ChatGPT や Google の Gemini など、生成 AI を活用する AI アプリケーションを標的としたゼロクリックワーム「Morris II」を開発し、ユーザーの個人情報の窃取に成功したことを発表しました。






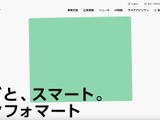
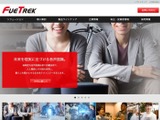
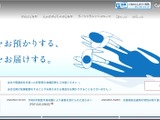
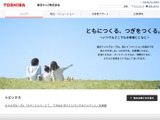


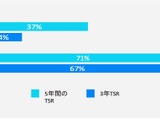
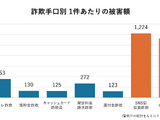
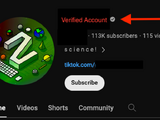


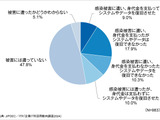

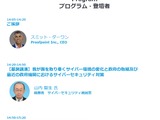




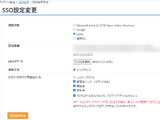
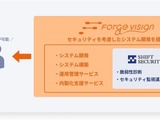
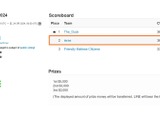
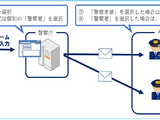

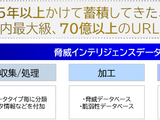

![人気連載 Scan PREMIUM Monthly Executive Summary の岩{丼}先生の著作にサインいただきました [Scan PREMIUM 創刊25周年記念キャンペーン 読者特典] 画像](/imgs/std_m/43329.jpg)



